 How to disable Integrated Windows Authentication (IWA) from
browsers
How to disable Integrated Windows Authentication (IWA) from
browsers
Follow the below steps to disable auto submission of windows credentials by browsers. Upon completion of the below steps browser will show a basic authentication challenge to capture credentials instead of auto submitting windows login credentials.
For Internet Explorer and Chrome browser
1. Navigate through Menu bar to Tools -> Internet Options -> Security
2. Select Local Intranet and Click on "Custom Level" button
3. Scroll to bottom of the window to User Authentication section, select "Prompt for user name and password"
4. Click Ok, Apply and Ok to save changes.
5. Close all instances of the IE browser to make the changes effective. Launch the browser again and access the application. A basic authentication challenge will be served.
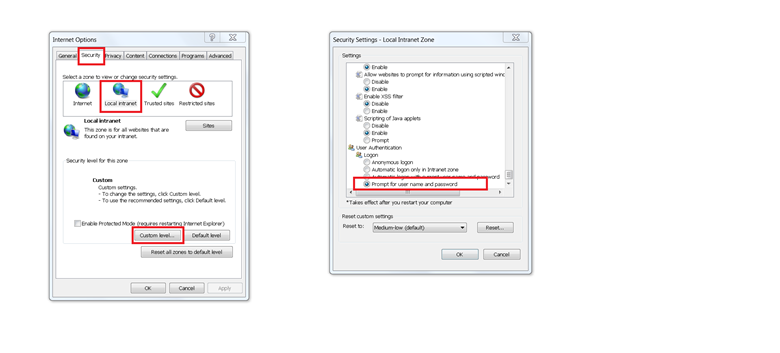
For Mozilla Firefox browser
1. Open the Firefox browser.
2. In the address bar type “about:config” without the quotes and press the Enter key
3. In the filter bar type network.automatic-ntlm-auth.trusted-uris
4. Right-click on the network.automatic-ntlm-auth.trusted-uris property and select Modify
5. In the dialog box remove “.cisco.com” if present in the form field and clickk on OK
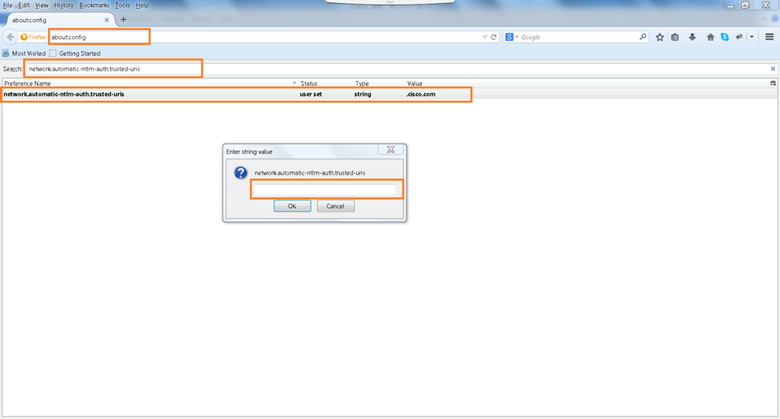
6. In the filter bar type network.negotiate-auth.trusted-uris
7. Right-click on the network.negotiate-auth.trusted-uris property and select Modify
8. In the dialog box remove “.cisco.com” if present in the form field and single-click on OK
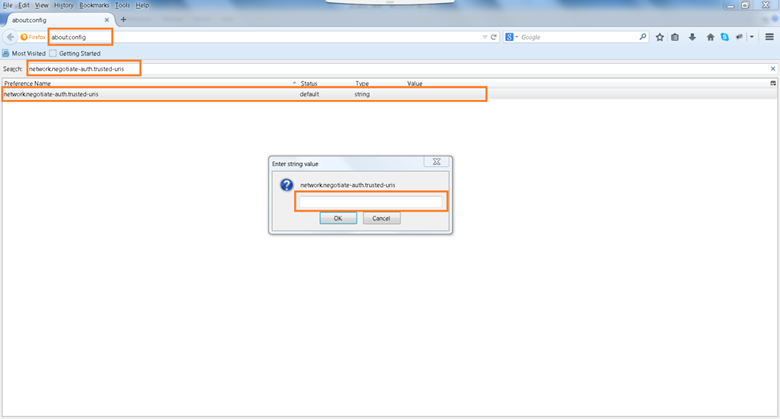
9. Close all instances of the Firefox browser to make the changes effective. Launch the browser again and access the application. A basic authentication challenge will be served.